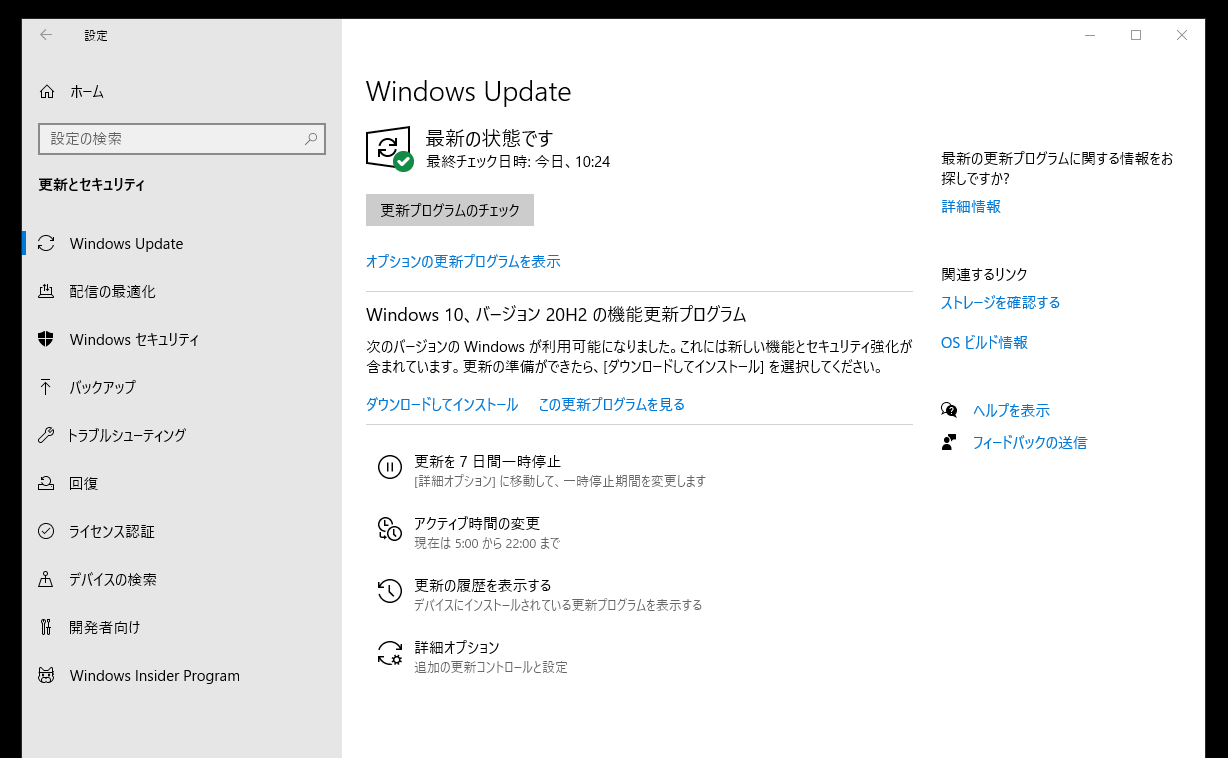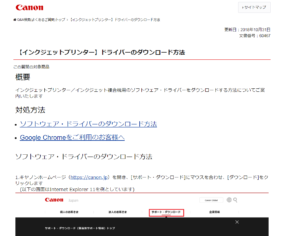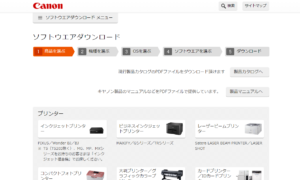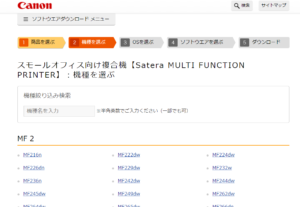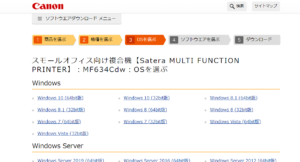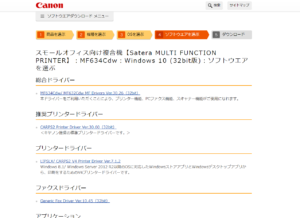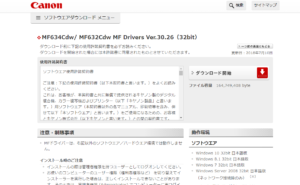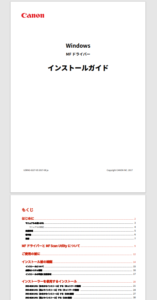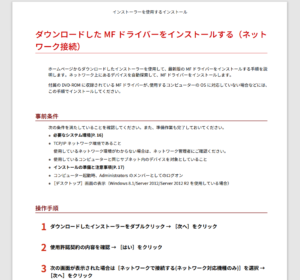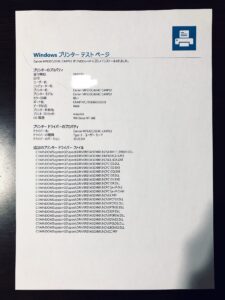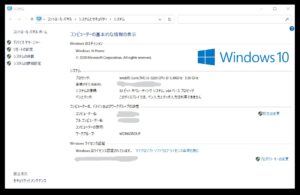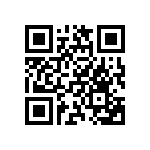パソコンにつないでいたプリンターが「急に印刷できなくなった」ことはありませんか?
筆者には、つい最近ありました。
あまり書類を印刷をしないのでしばらく放置していたのですが、やはり不便なので重い腰を上げて取り組んでみました。
この記事は、プリンターがまた同じような状態になったときのために、備忘録として残しておく意味もあります。
同じような境遇の方へ少しでも参考になれば嬉しいです。
結論から言うと、筆者の場合は「プリンターのドライバーを再インストールする」という方法で解決しました。
その具体的な方法も記載しています。
目次(もくじ)
筆者の状況の説明(プリンターで印刷ができない)
プリンターで印刷ができなくなったときの状況を説明します。
あるときから急に印刷ができなくなりました。
「パソコンから印刷の指示はできるがプリンターが作動しない」という状態でした。
(PC内でプリンターの指定はできていました。)
まあそのうち何かのきっかけで直るのではないか、という楽観的な考えでしばらく放置していました。
急ぎの資料や重要書類の印刷をすることがあまりなかった、というのも理由のひとつです。
下記は、筆者のパソコンとプリンターの状況です。
人によって状況や条件が異なると思いますので、ご自分に合わせて参考にしていただけたらと思います。(※機械に詳しくはないので、自分のわかる範囲のみ記載しています。)
| パソコンのOS・バージョン | Windows10 Home 32bit |
| プリンター | Canon Satera MF634C |
| 通信環境 | 有線LAN |
| Windows Update | 最新の状態 |
念のためプリンター本体のチェック
念のため、プリンターの液晶画面をチェックしておきましょう。
プリンターにエラー表示が出ている場合があるかもしれません。
エラーを解消すれば印刷ができるようになる場合もあります。
筆者のプリンターでは、とくにエラーは出ていませんでした。
パソコンとプリンターの「再起動」
次に、パソコンとプリンターをそれぞれ「再起動」してみましょう。
筆者はパソコンの再起動は毎日おこなっていますので、プリンターの電源コードを抜き差ししてみました。
wifiを利用して印刷している場合は、モデム、無線ルーターの再起動(電源の抜き差
Windows Update の更新をしていない場合は、最新版に更新しておきましょう。
ただし、Windows Update をおこなった影響でプリンター印刷ができなくなることもあるようです。
その際は、メーカーのホームページなどで最新の情報を確認してください。
ここまでの方法でプリンターの不具合が直ることもあると思います。
しかし、それでもダメな場合は「プリンターの説明書」を確認したほうが良さそうです。(各社でホームページでも確認できると思います。)
実は、筆者は色々と試す前に早々にプリンター会社のホームページを見に行っていました。
パソコンとプリンターの電源の抜き差しくらいは行なってみたのですが直らなかったので。
その過程で、パソコンのOSや更新状態をチェックすることを知った、というのが実情です。
プリンタードライバーのインストール方法(事例)
筆者が実際におこなった、プリンタードライバーのダウンロードとインストールの方法です。
プリンターのメーカーはCanon(キャノン)の事例です。
まずは、メーカーのホームページでドライバーのダウンロード方法を確認
次に、ソフトウェアダウンロードの画面に進みます
次に、使用している「機種」を選びます
次に、パソコンで使用している「OS」を選びます
(➡ 自分のパソコンのOS情報を調べる方法)
次に、ダウンロードする「ソフトウェア」を選びます
次に、説明を確認して「ダウンロード」を開始します
次に、ダウンロードしたプリンタードライバーをパソコンに「インストール」します
メーカーのホームページに「インストールマニュアル」があれば確認しましょう
マニュアル内の該当するインストール方法を確認してインストールをおこないます
インストールはパソコンの画面の指示にしたがって進めていけばOKです。
わからないことがあれば、メーカーのホームページやマニュアルを確認しましょう。
Canon(キャノン)のホームページでは、プリンタードライバーの「インストールガイド」がPDFで確認できました。
筆者の場合は、インストールに自動的に「テスト印刷」をする指示が出たのでおこないました。
その結果がこちら。
無事にプリンターで印刷ができるようになりました。
上記の手順で、プリンターの印刷が問題なくできるようになりました。
解決までの過程でいろいろとチェックはしていますが、「プリンタードライバーの再インストール」で直った、といった結果となりました。